
오늘은 맥북 m1 실리콘에서 윈도우를 사용하는 방법에 대해서 알아 볼까 합니다.
대부분이 알고 있는 방법은 패러렐즈를 이용하여 윈도우를 사용하는 것입니다.
하지만 패러렐즈는 구독 단위의 앱이라 금액적인 부담감이 존재합니다.
먼저 맥에서 UTM을 다운해줍니다.
https://mac.getutm.app/
UTM
Securely run operating systems on your Mac
mac.getutm.app
위의 사이트에 접속하시고 다운로드를 클릭해줍니다.
앱스토어에서는 돈을 주고 구입을 해야하나 위 사이트에 다운로드 버튼을 누르시면 무료로 다운로드가 가능합니다.
개발자의 의하면 두 버전은 차이가 없다고 합니다. (제 생각에는 후원 개념인 것 같습니다)
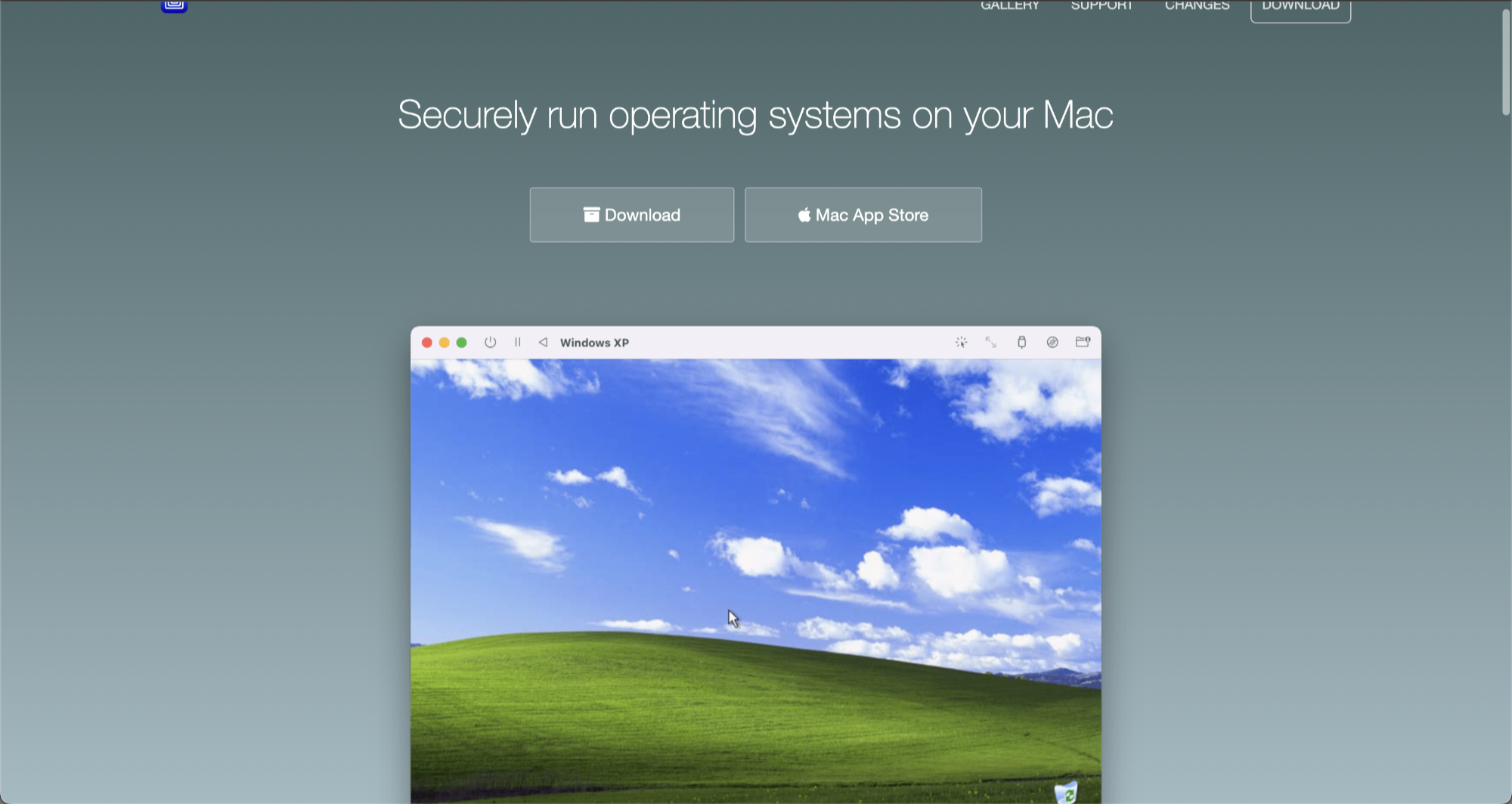
다운로드를 눌려줍시다
다운로드가 끝나셨다면 http://insider.windows.com/en-us 로 접속해줍니다
Windows Insider Program
Become an Insider: be one of the first to explore new Windows features for you and your business or use the latest Windows SDK to build great apps.
insider.windows.com
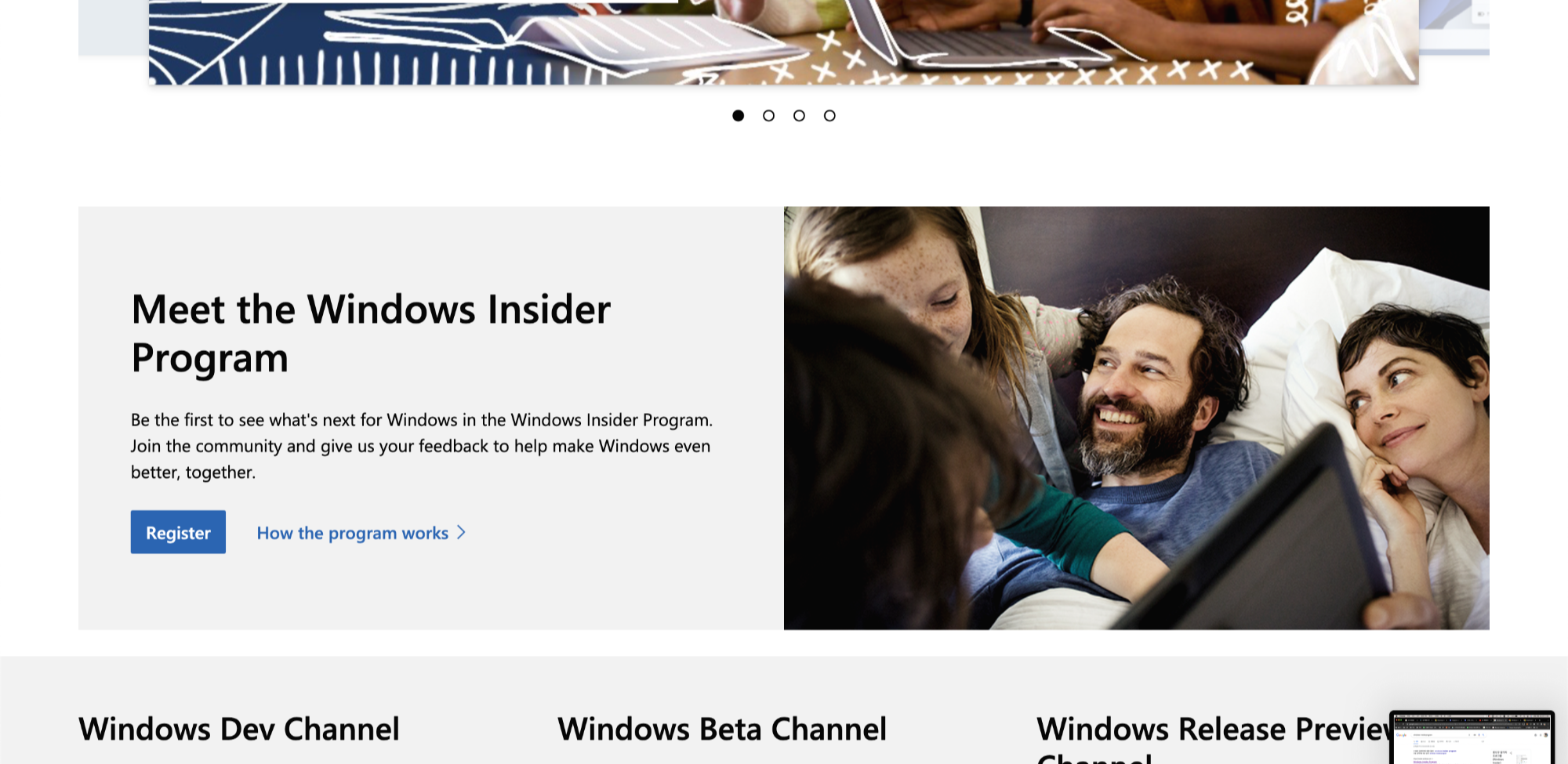
마이크로 소프트 계정을 로그인 한 뒤 Register 버튼을 눌려줍니다.
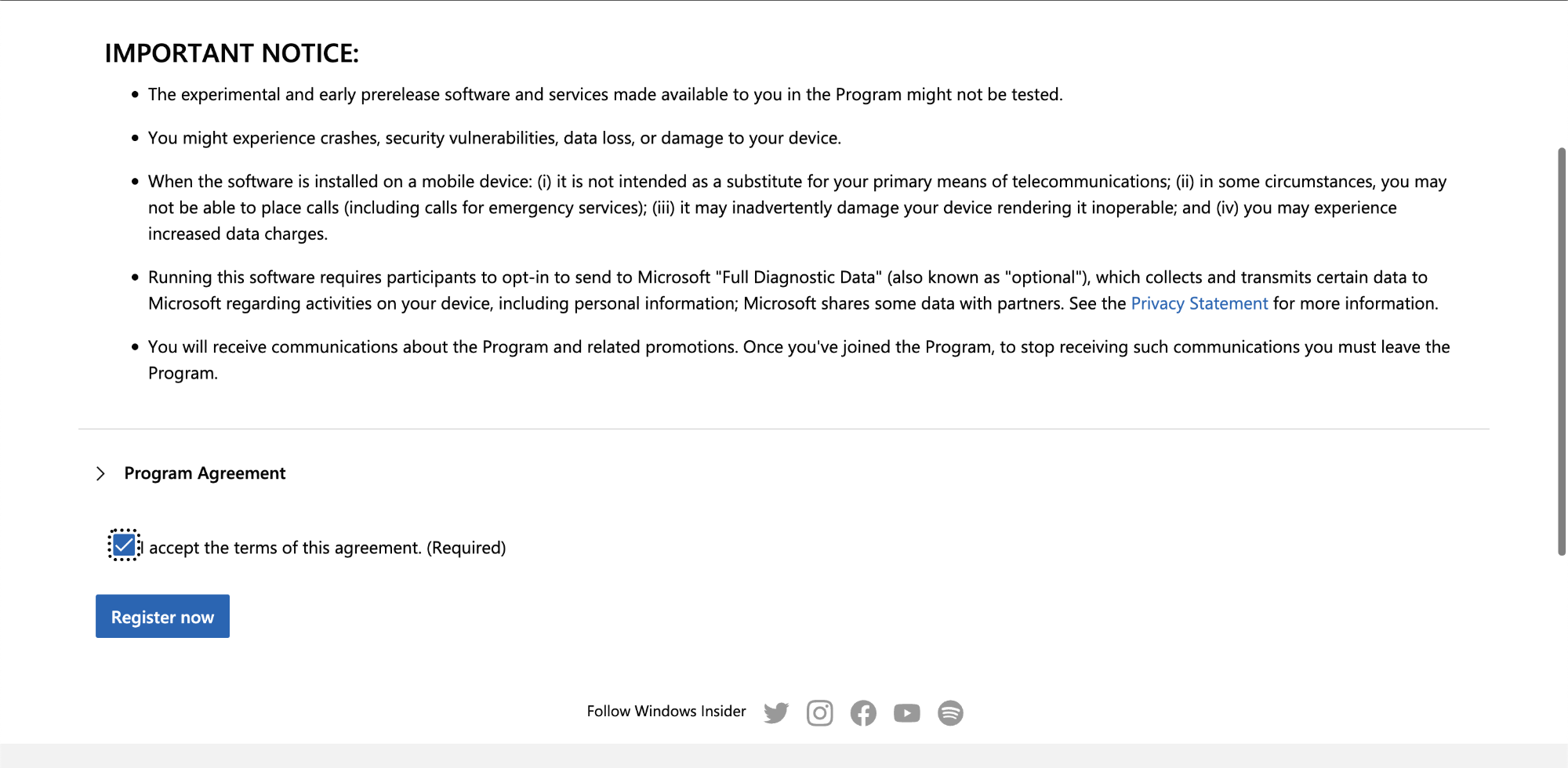
동의 후 Register now를 클릭하여 다음으로 넘어갑니다.
http://microsoft.com/en-us/software-download/windowsinsiderpreviewARM64
Download Windows Insider Preview ARM64
Validating your request. This may take several minutes. Do not refresh the page or select back, doing so will cancel the request.
www.microsoft.com
위 사이트에 접속하면 아래와 같은 창이 뜹니다.
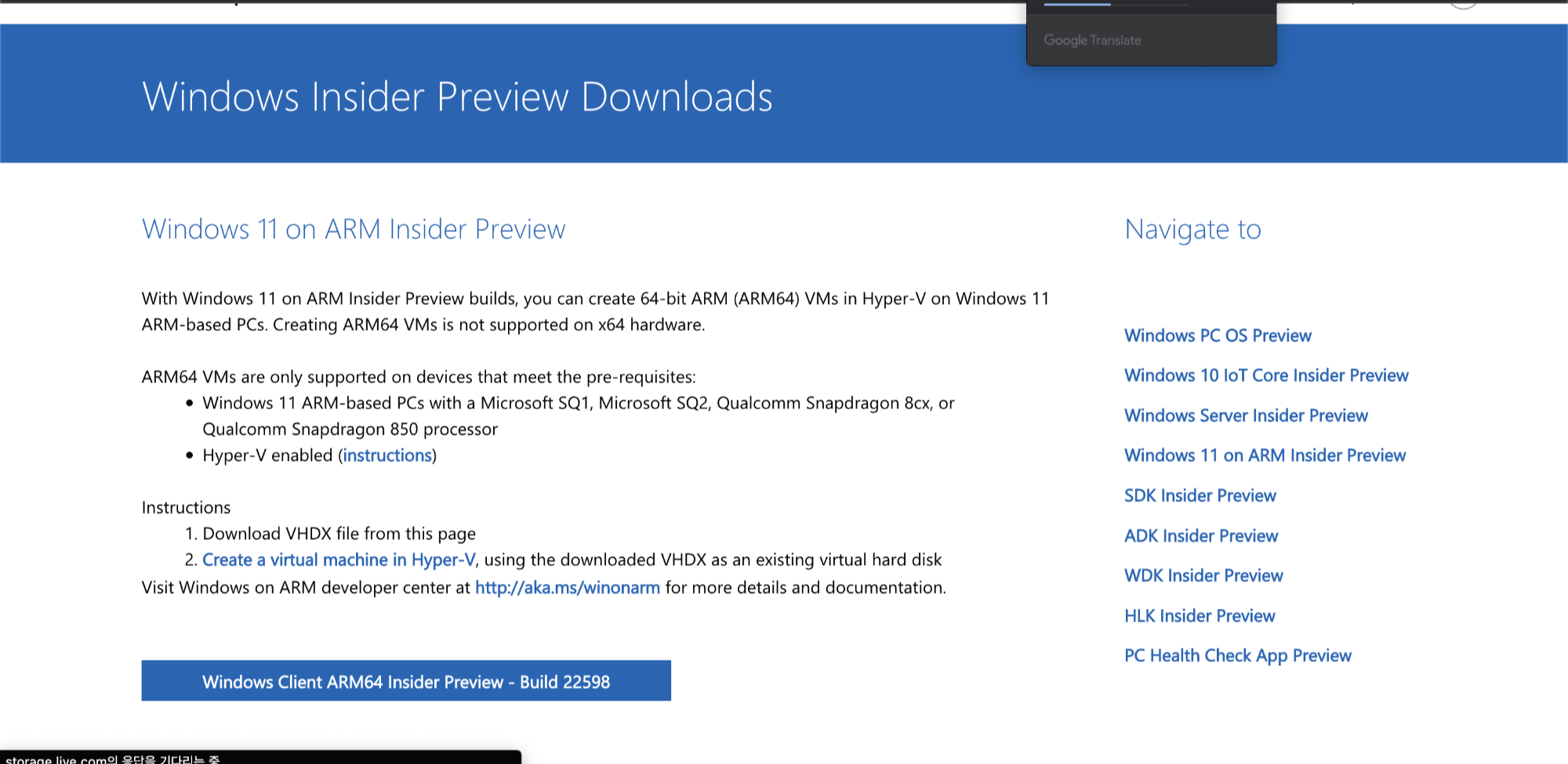
파란색 버튼을 눌려 윈도우 ARM64를 다운해 줍니다.
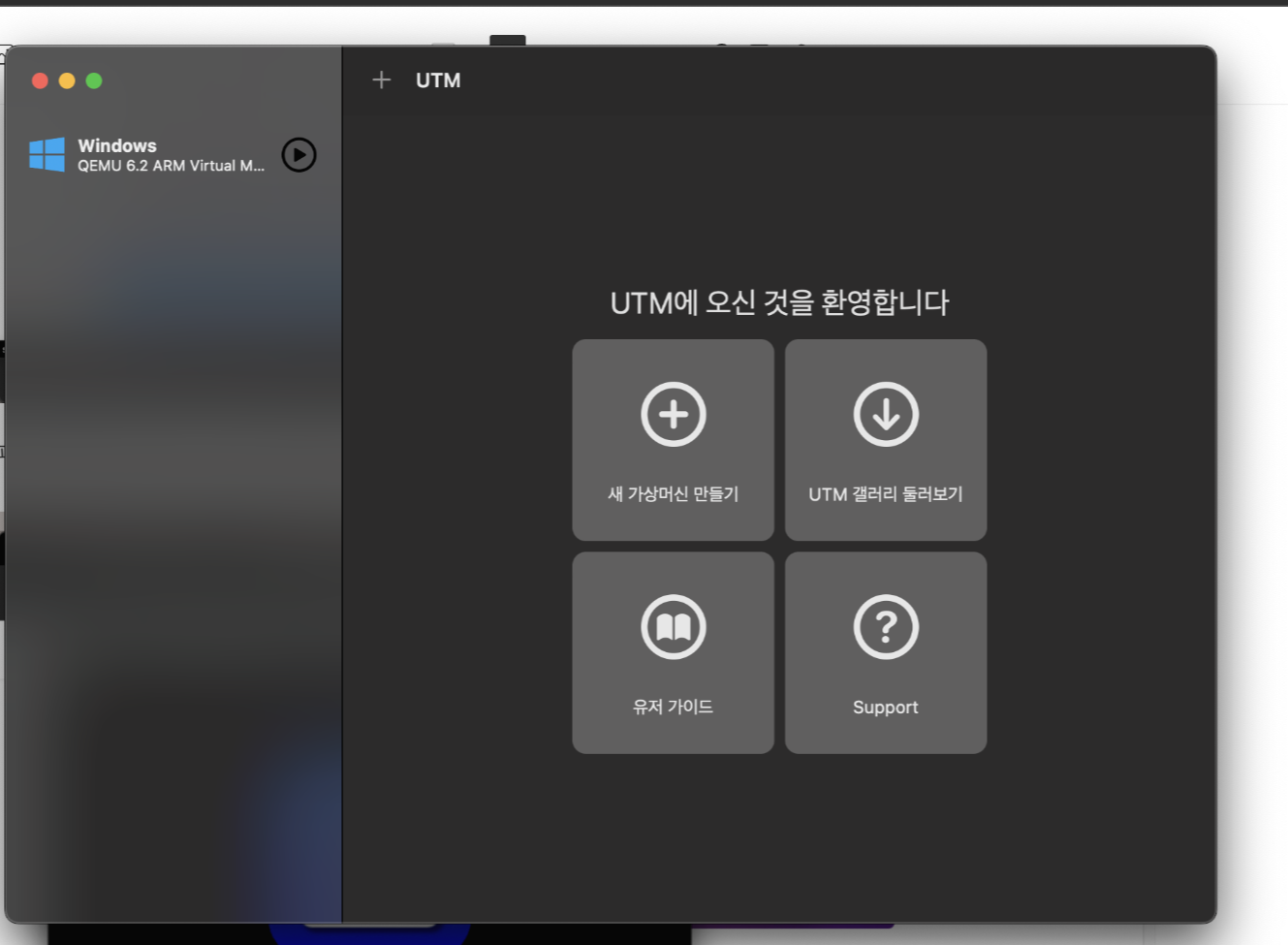
UTM을 열어서 새 가상머신 만들기를 눌려준 후
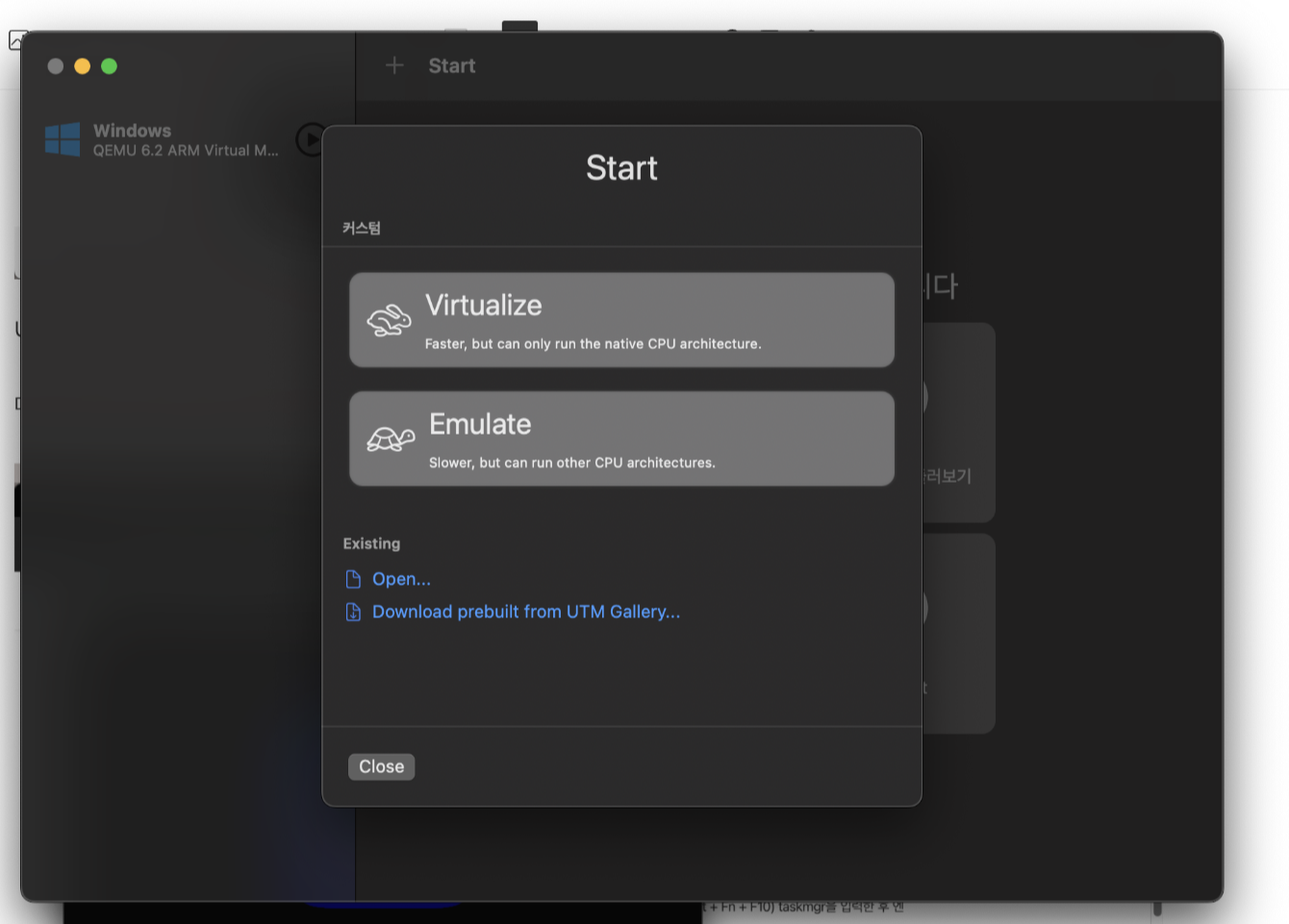
Virtualize를 누르고 다음
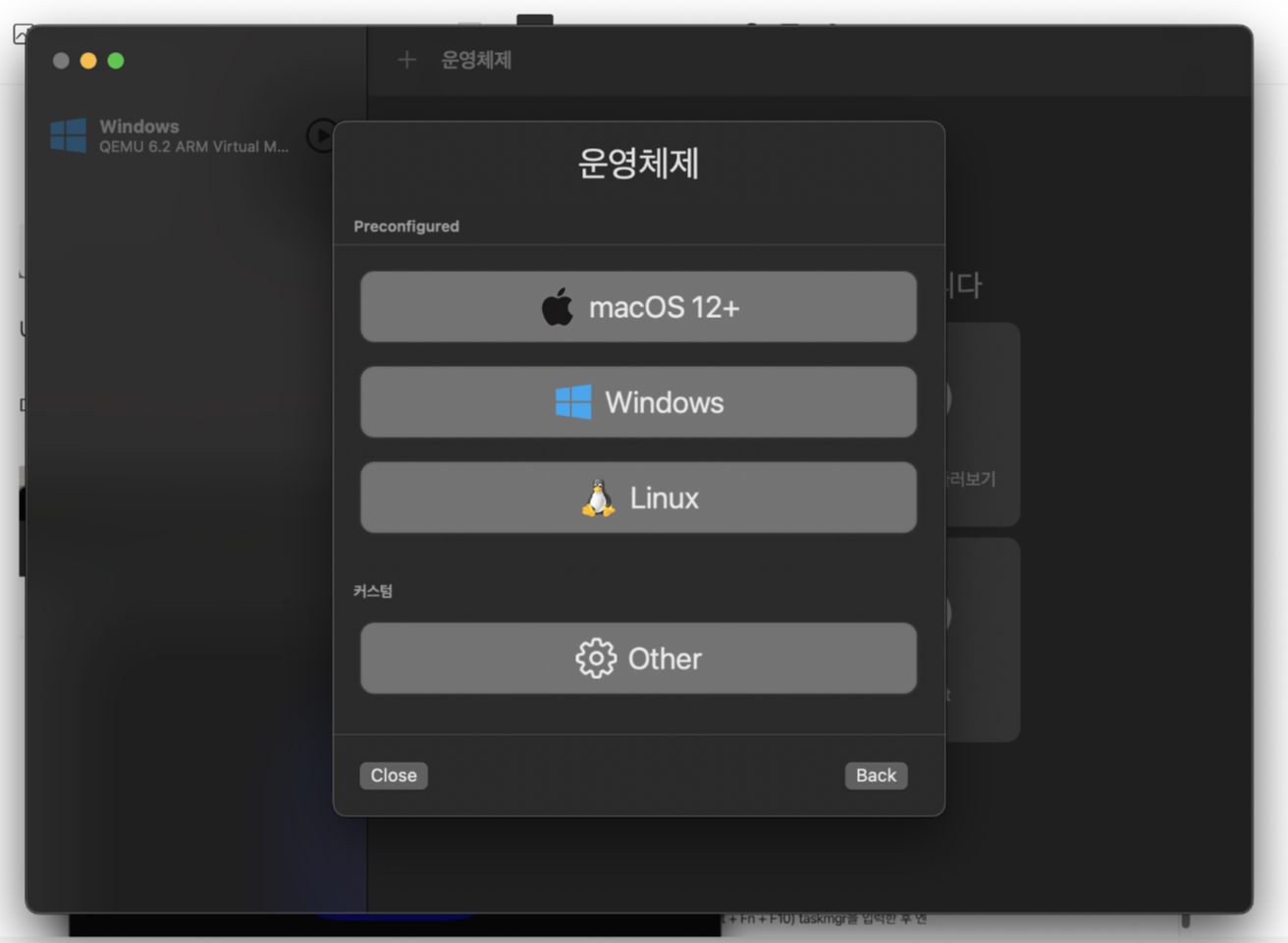
Windows를 누르고 다음
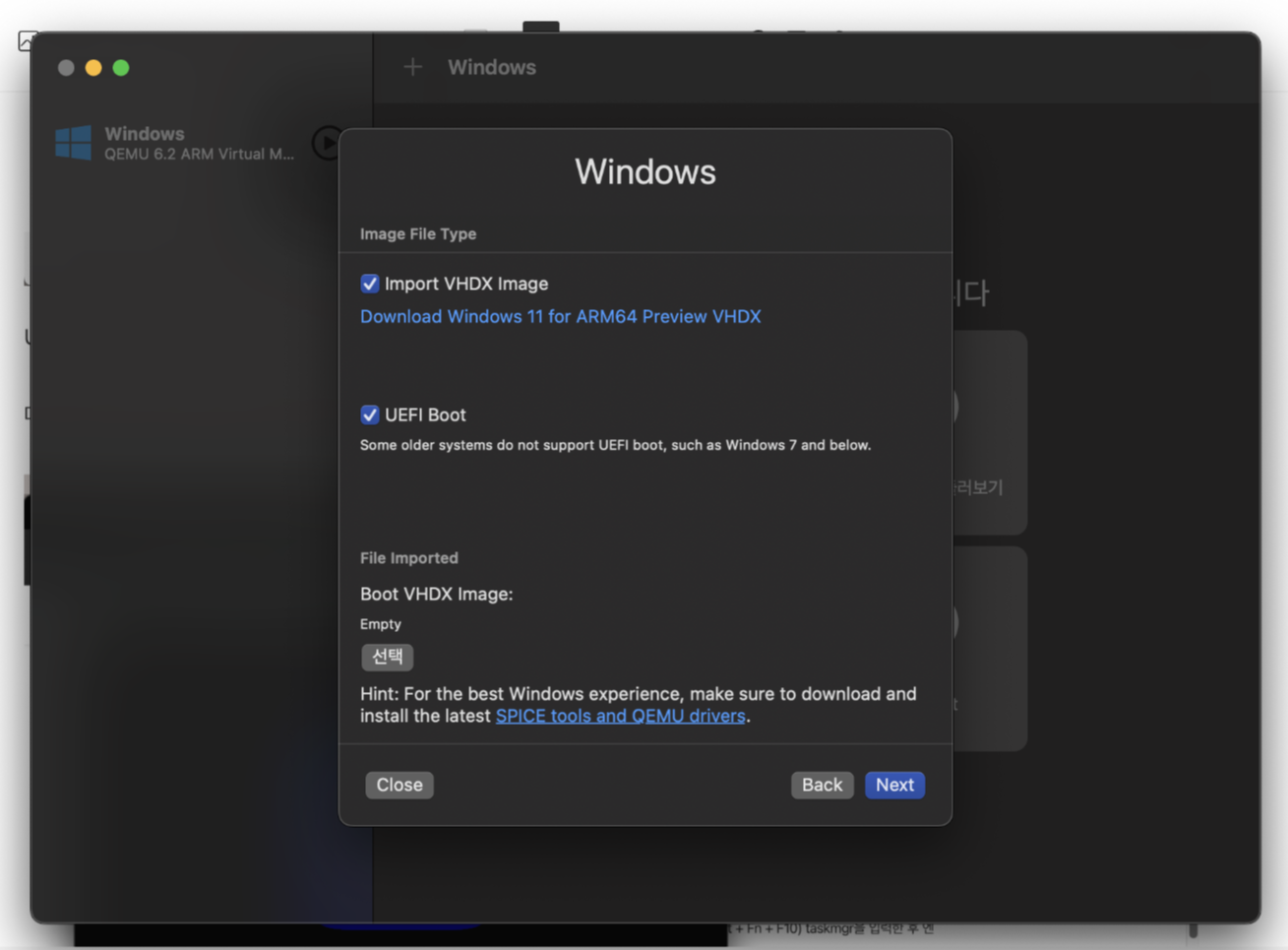
아래에 회색 선택버튼을 누른 후 아까 다운받았던 윈도우ARM64파일을 선택해줍니다.
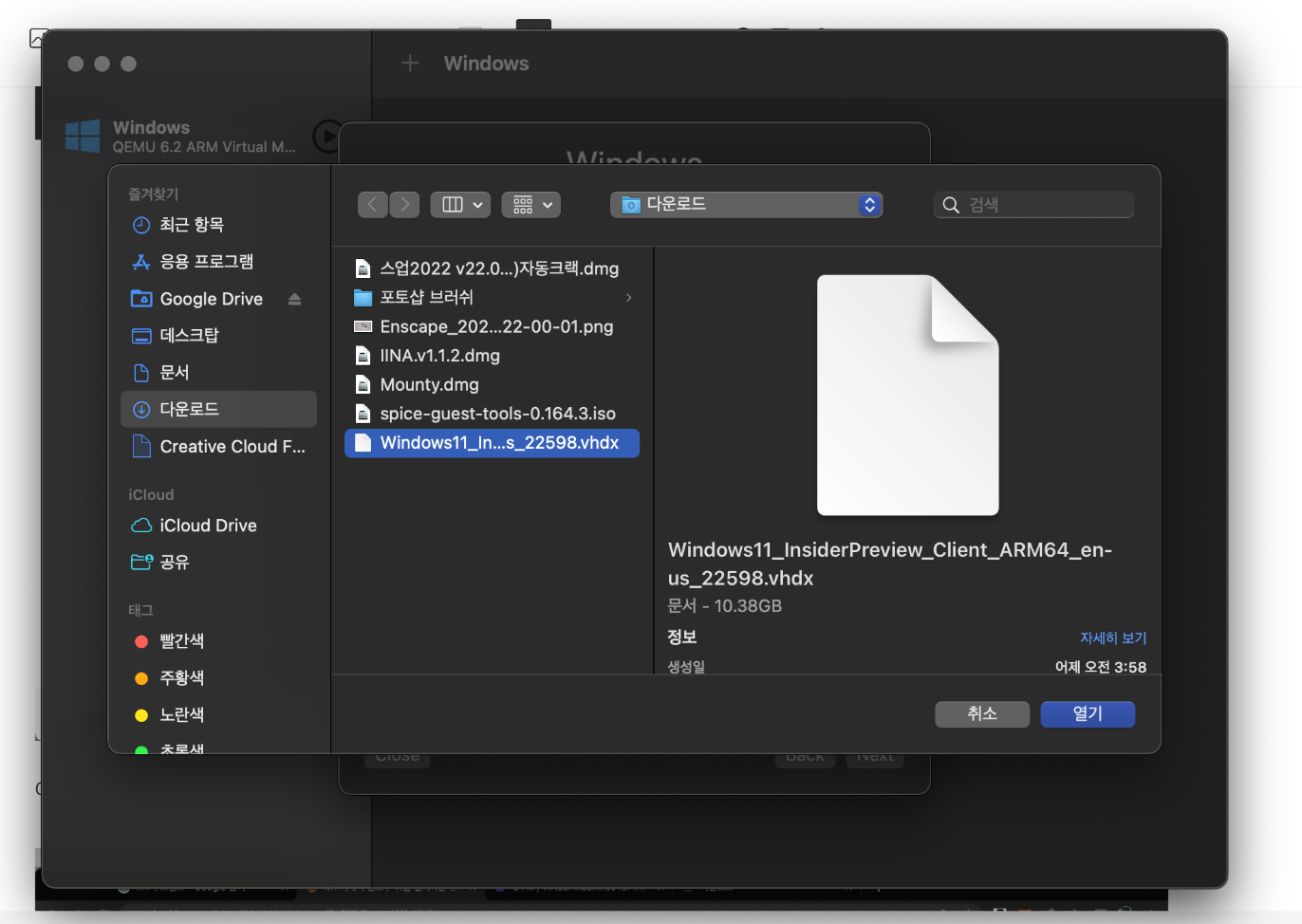
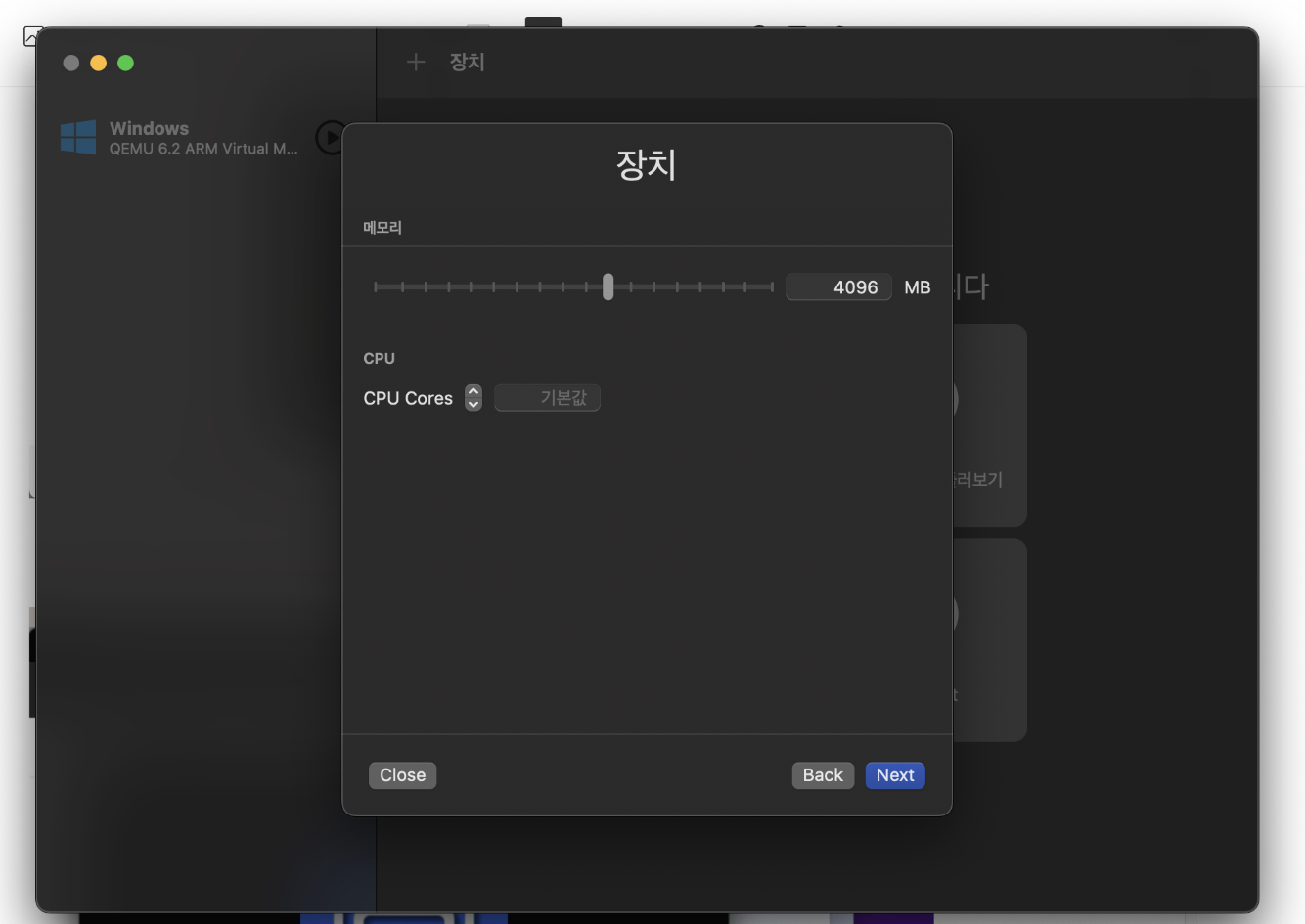
계속 진행하면 아래와 플레이 버튼이 뜹니다.
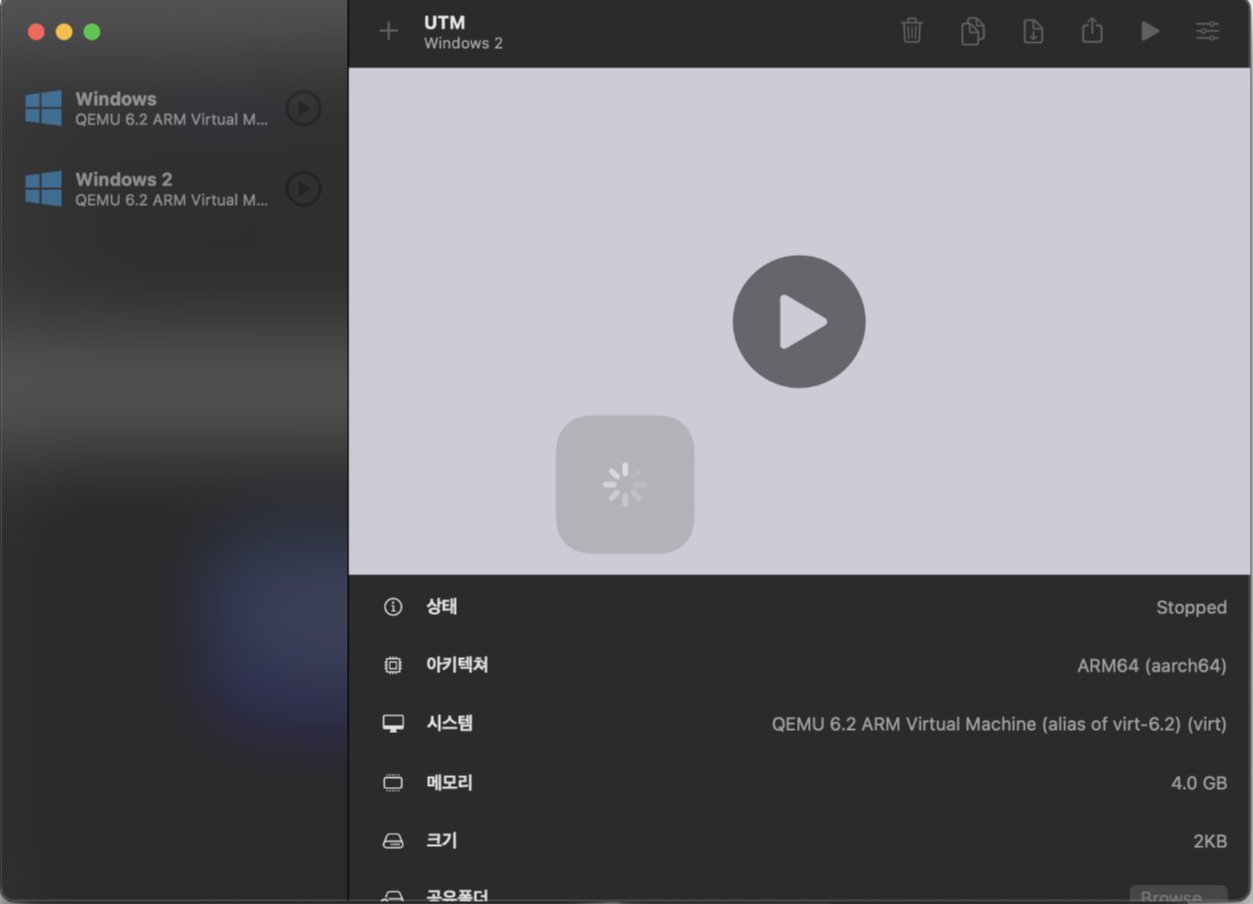
플레이 버튼을 눌려줍니다.

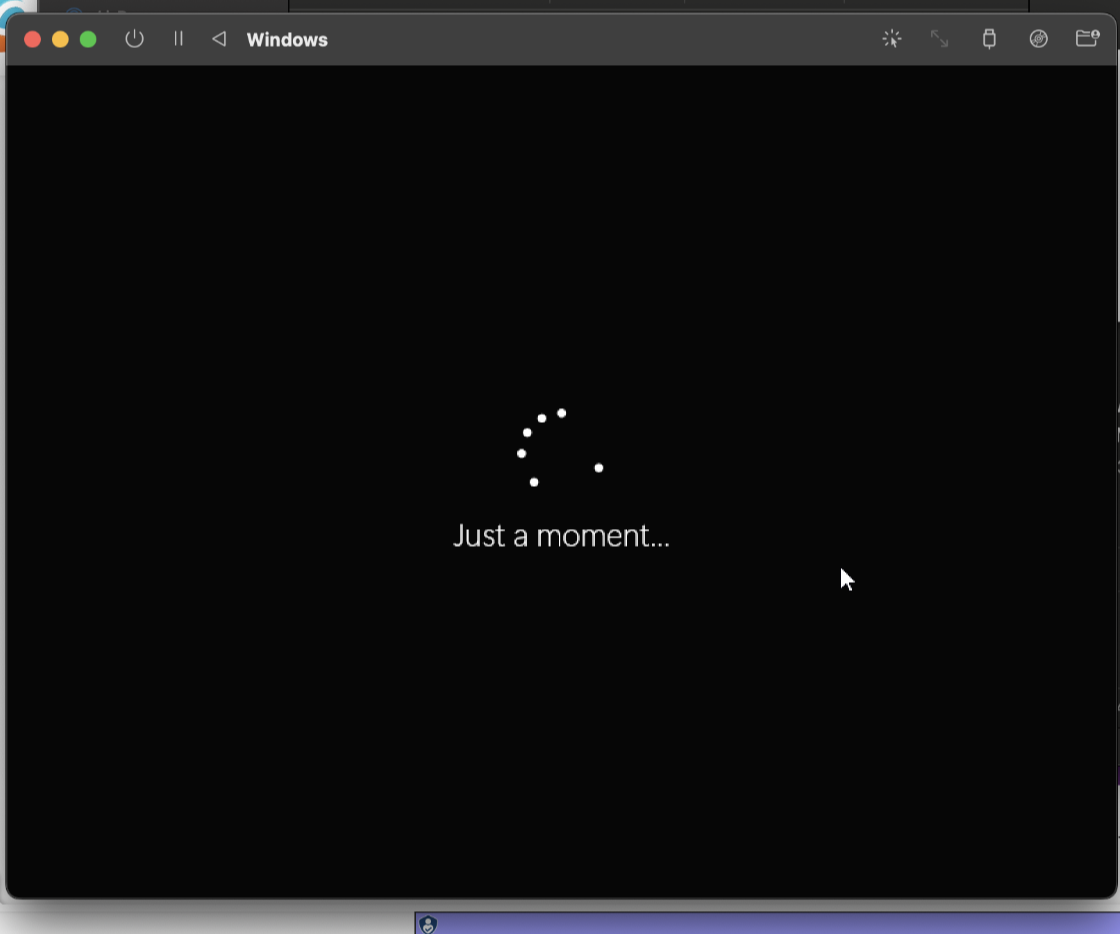
진행이 될때까지 기다려 줍니다.
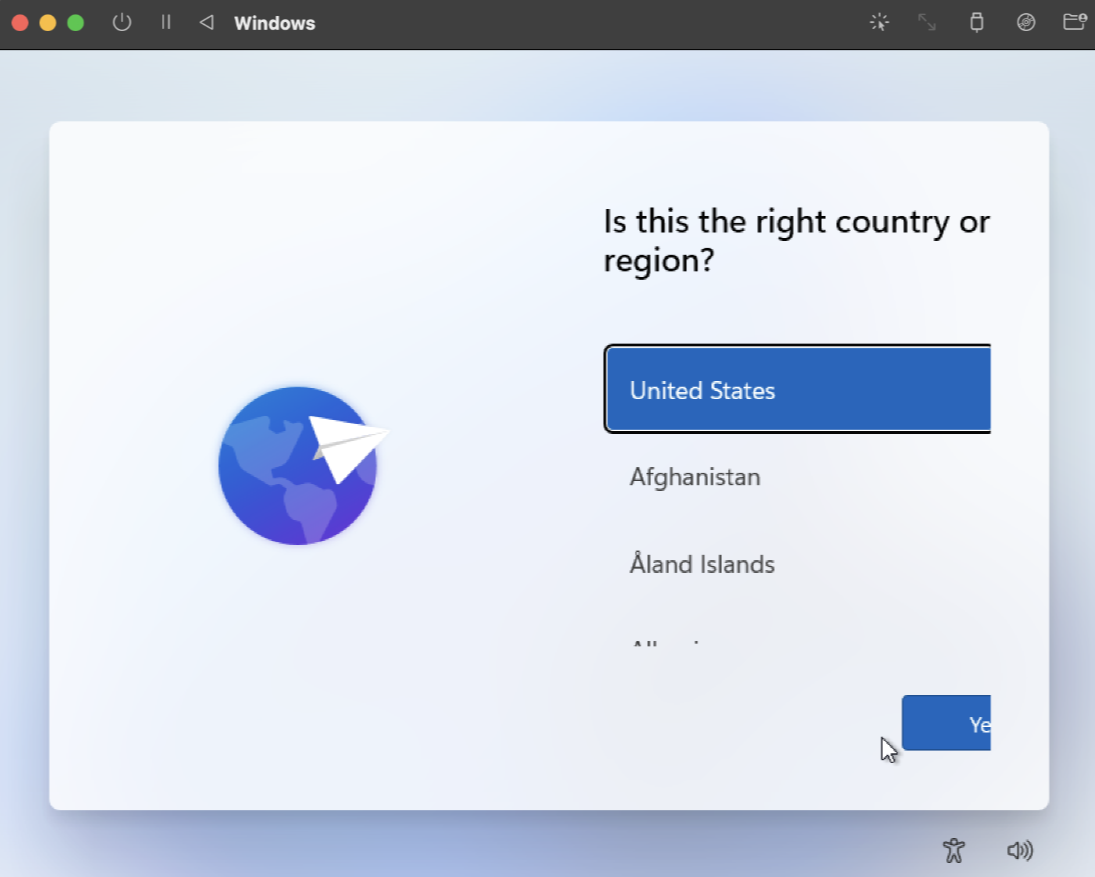
UNITED STATES를 선택해줍니다.
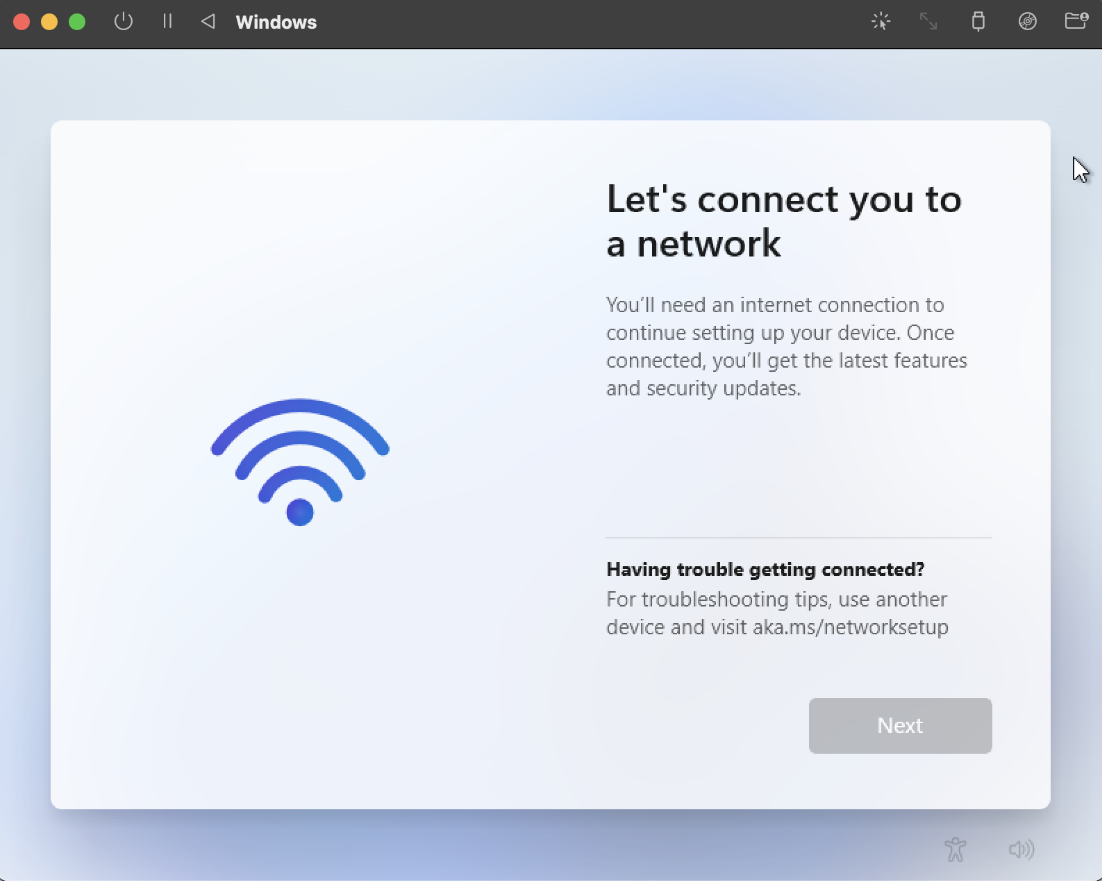
인터넷 연결로 인하여 드라이버를 하나 설치하셔야합니다.
https://mac.getutm.app/support/
Support
Virtual machines for Mac
mac.getutm.app
위 사이트에서 다운로드를 받아줍니다.
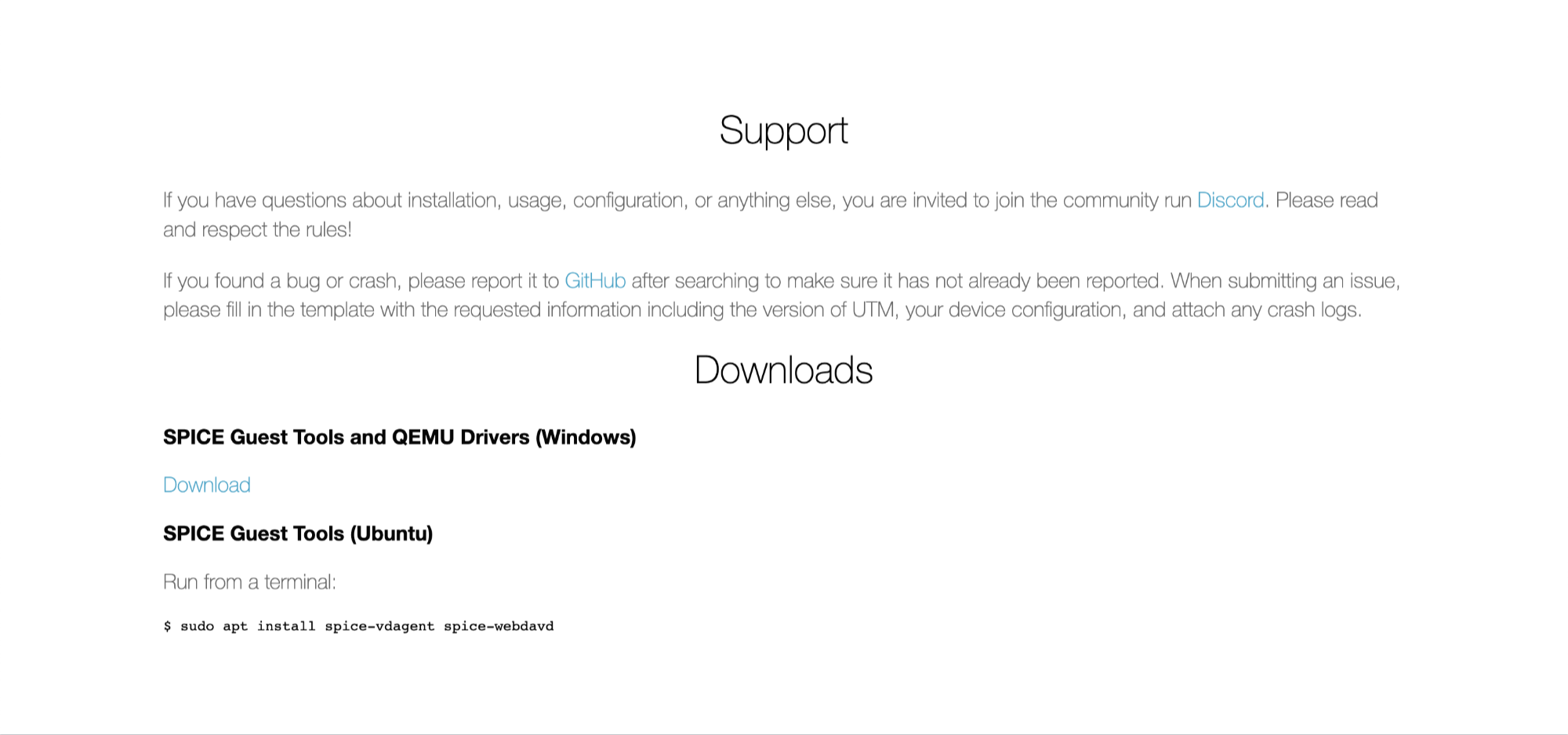
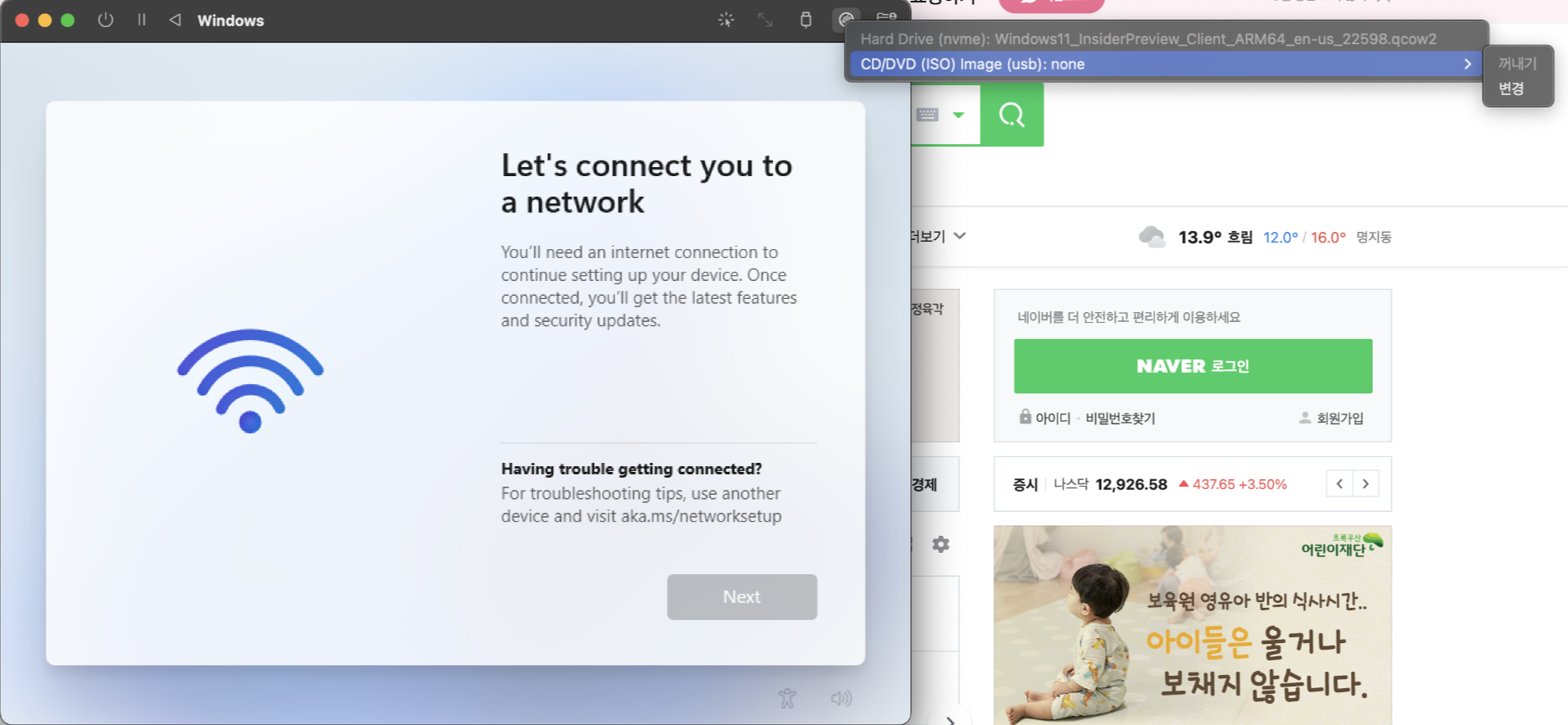
우측 상단에 2번째 아이콘을 선택해줍니다. CD/DVD에서 변경을 눌려줍니다.
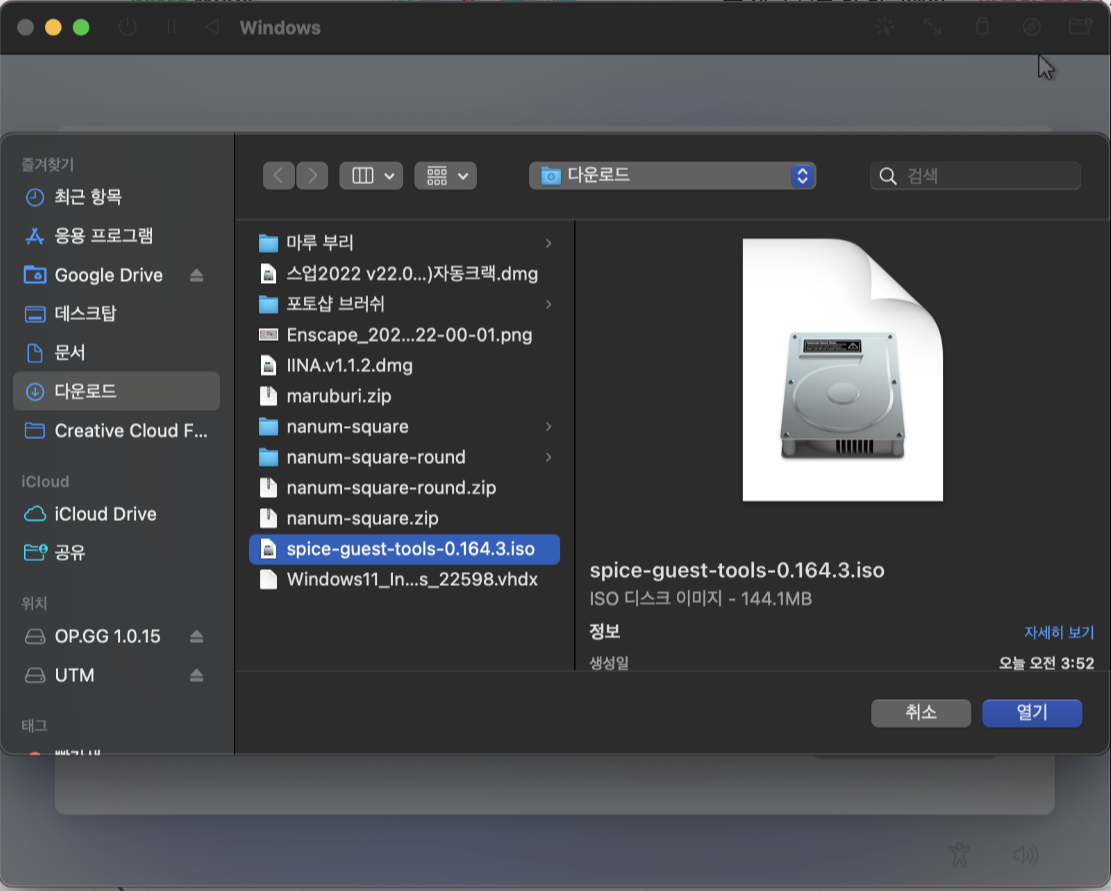
선택하신 후 다시 설치로 돌아오면
Shift + Fn + F10을 눌려주시면 명령프롬포트를 실행한 후
taskmgr 입력 후 엔터를 눌려줍니다.
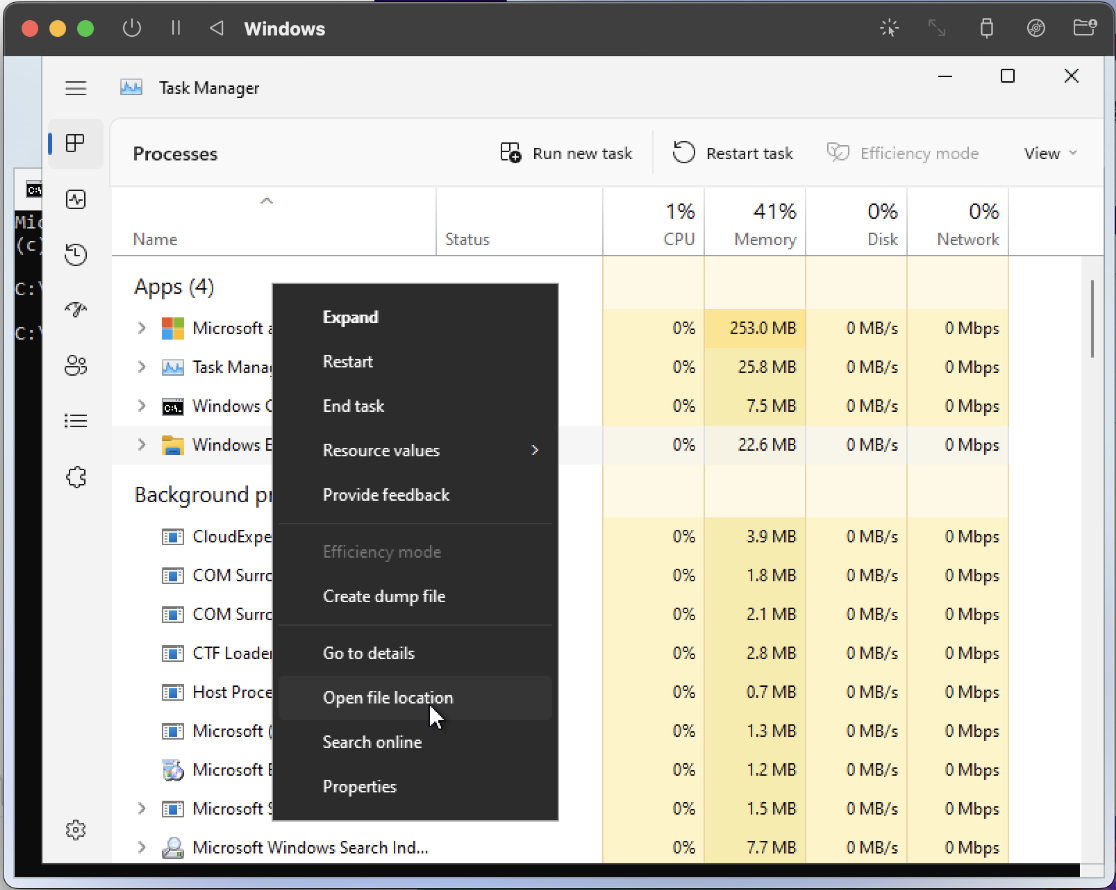
작업관리자가 실행되면 Windwos Explorer 우클릭 Open file location을 눌려줍니다.
위에서 다운받았던 spice-guest-tools-0164을 실행시켜줍니다.

Yes를 눌려 진행합니다.
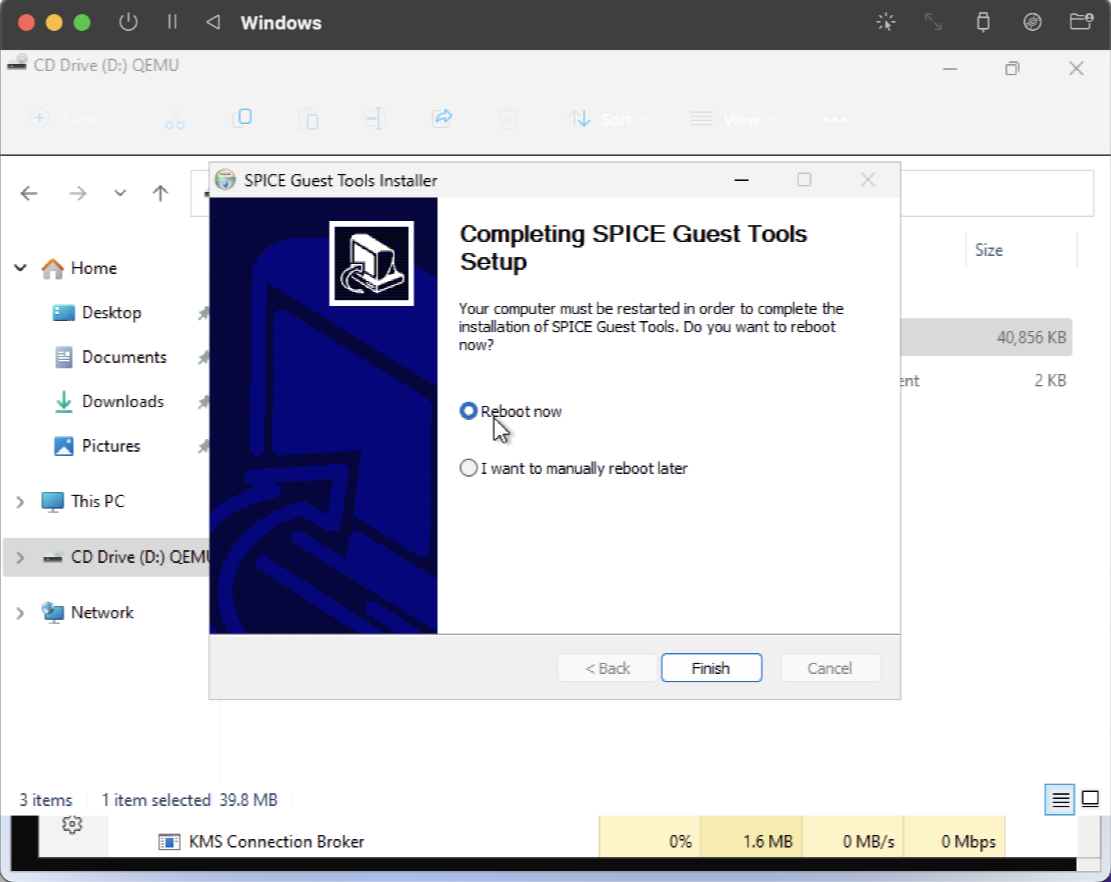
진행한 후
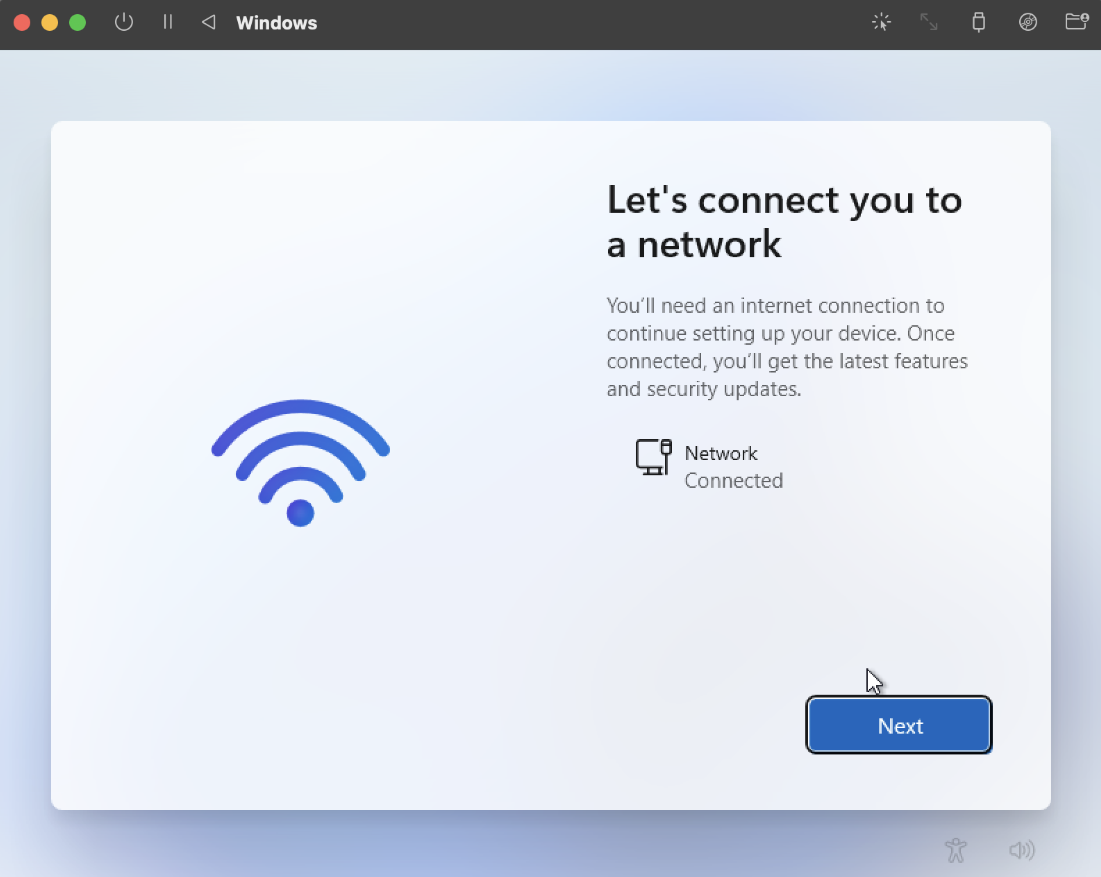
네트워크가 연결되면 계속 진행합니다.
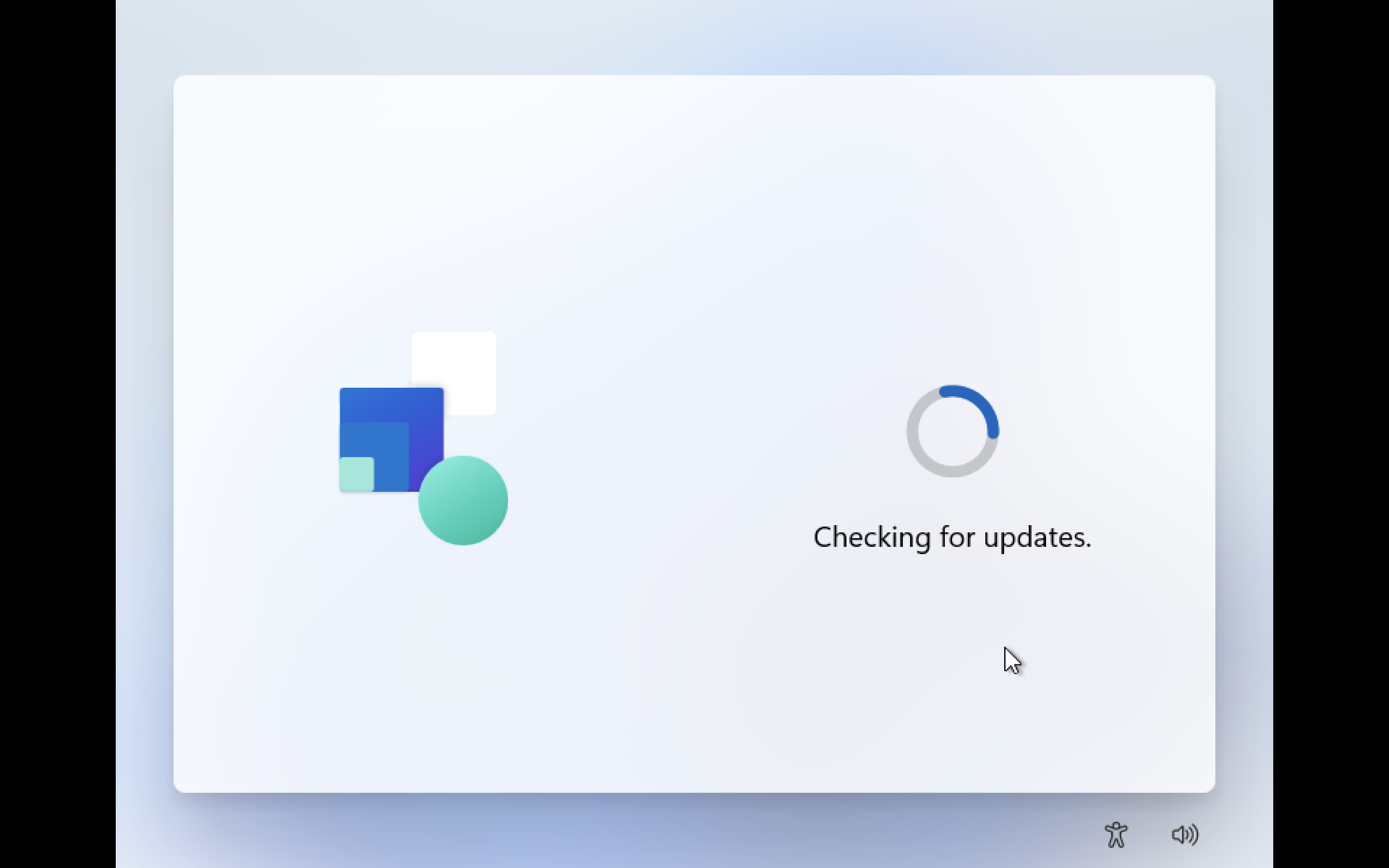
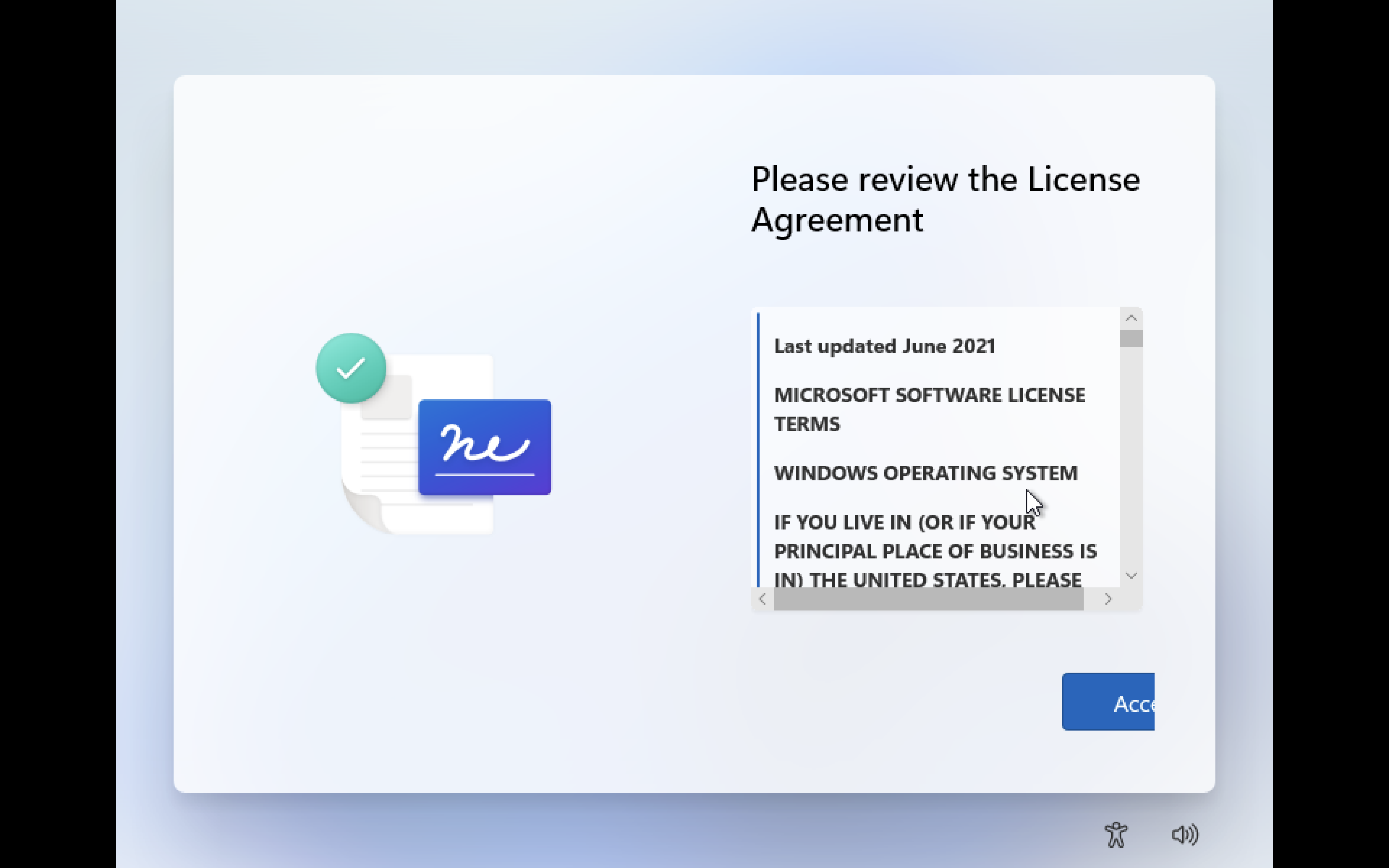
후에는 윈도우 11설치법과 동일합니다.
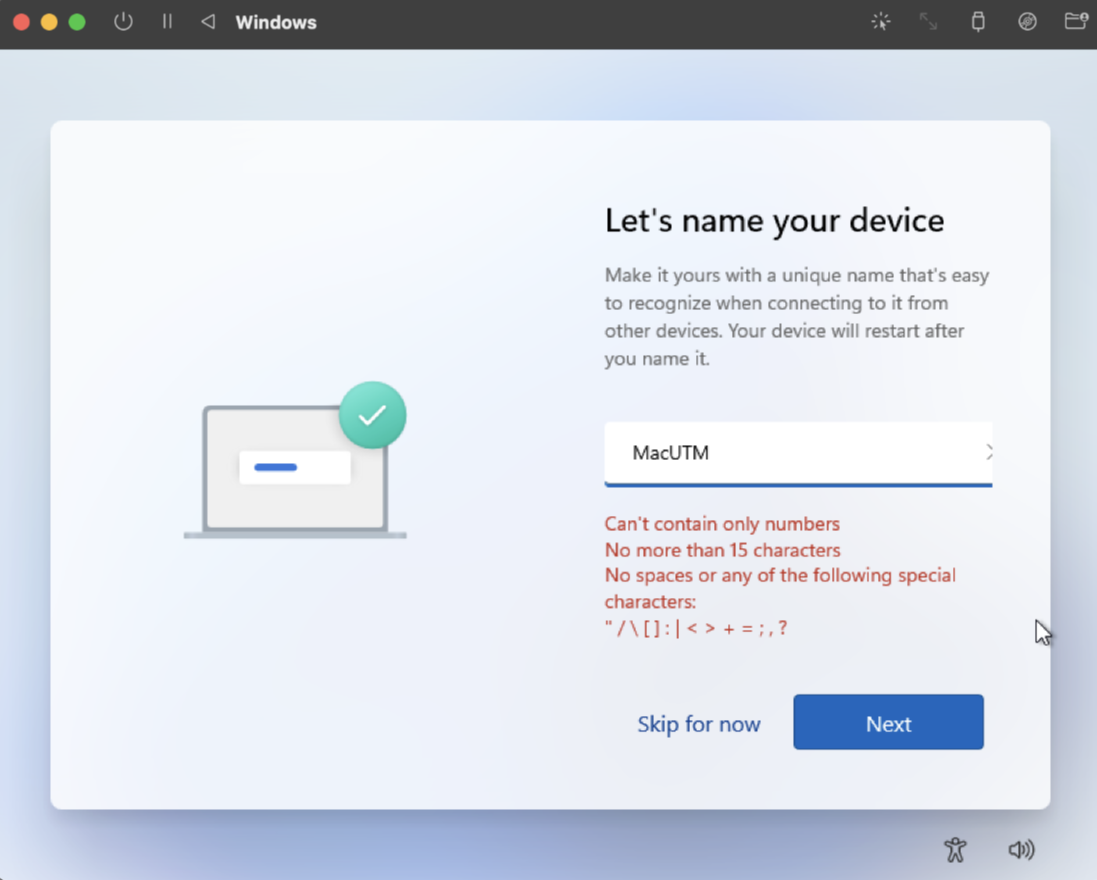
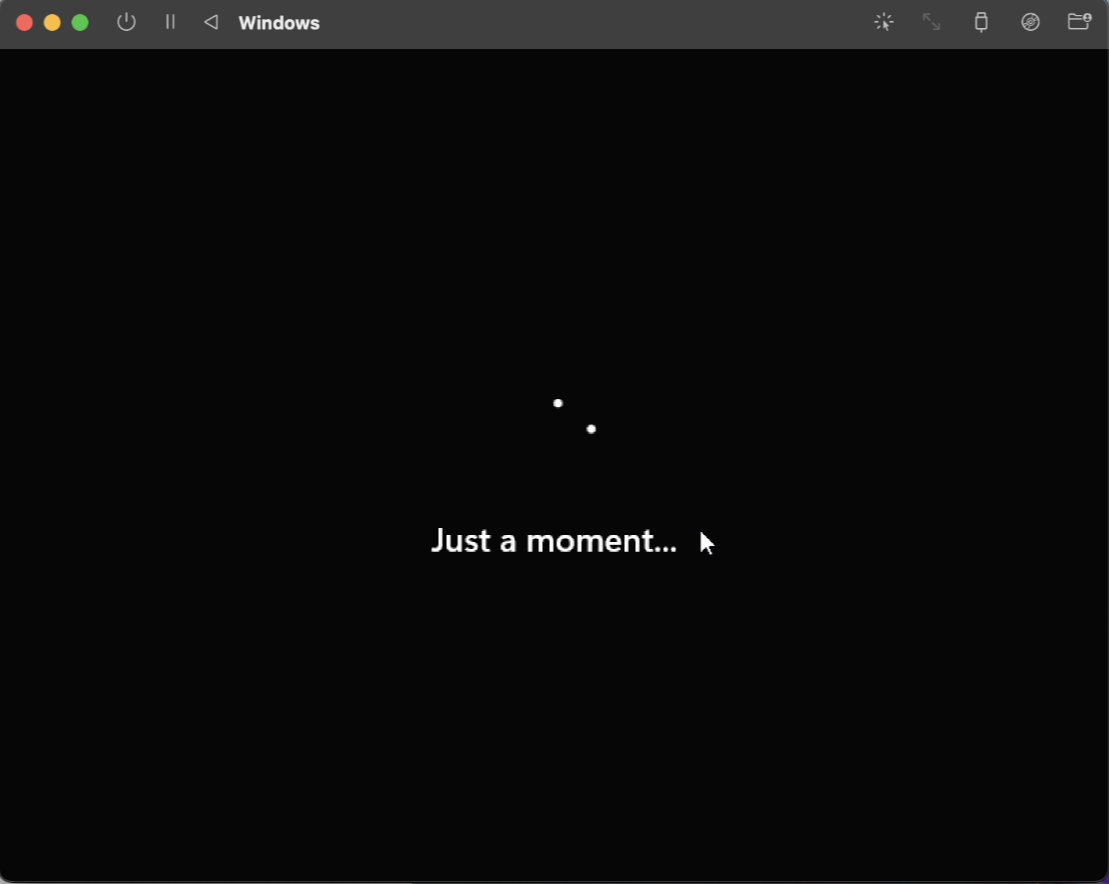

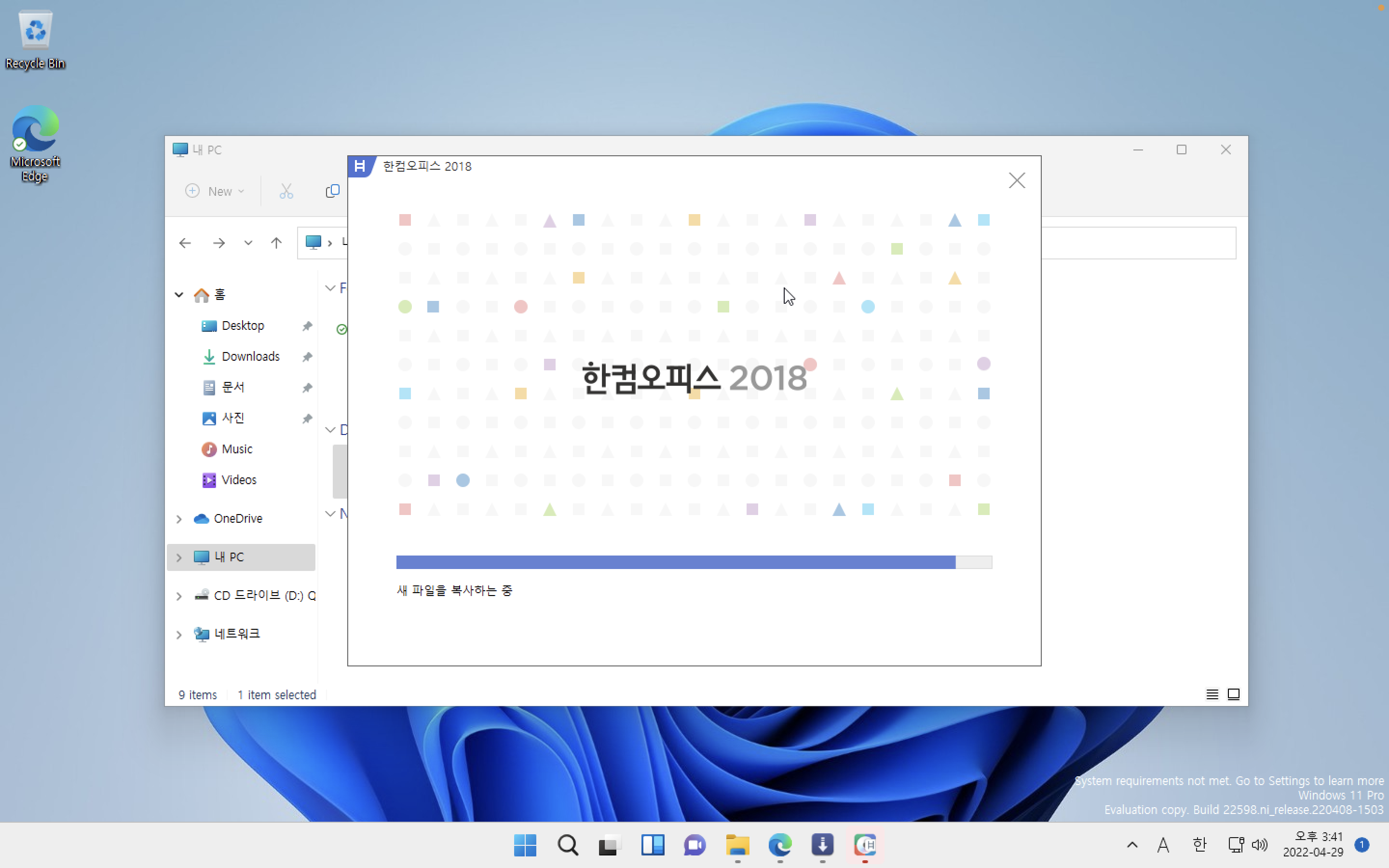
설치가 끝나고나면 윈도우를 사용하실 수 있습니다.
한글로 변경하는 방법은 윈도우언어설정에서 한글언어팩을 설치하신 후 변경해주시면됩니다!
긴글 읽어주셔서 감사합니다.

'팁 및 정보' 카테고리의 다른 글
| 알리발 애플펜슬 2세대 자가 수리 부품 구매 (0) | 2024.04.02 |
|---|---|
| 맥북 프로그램 별 소리 설정하기 (0) | 2023.04.11 |
| 윈도우 컴퓨터에서 안드로이드 휴대폰연결해서 컴퓨터에서 문자보내기 (0) | 2021.12.21 |
| 엔비디아 그래픽드라이버 설치 오류 (0) | 2021.12.02 |
| 파워토이 윈도우에서 색상피킹, 컬러피커 기능을 사용해보자 (0) | 2021.11.09 |


